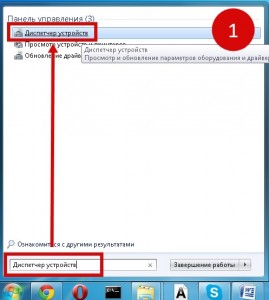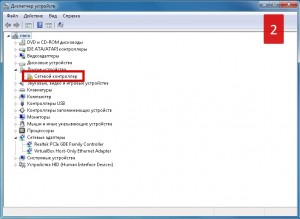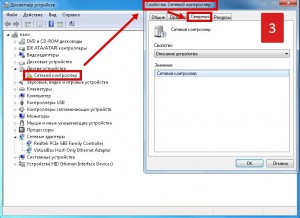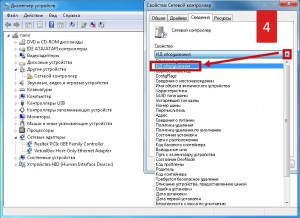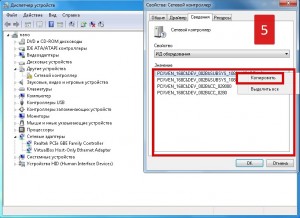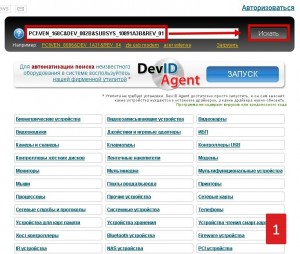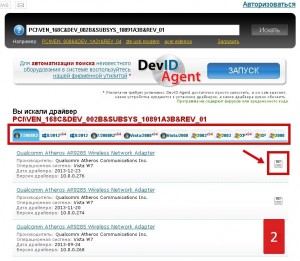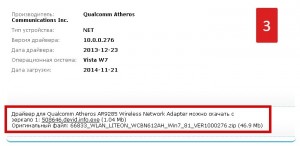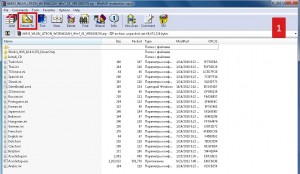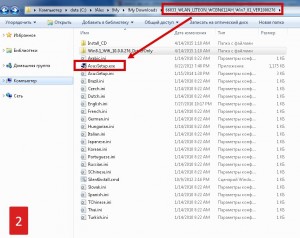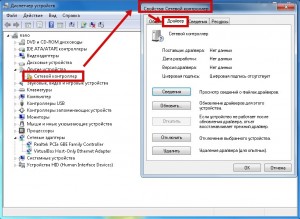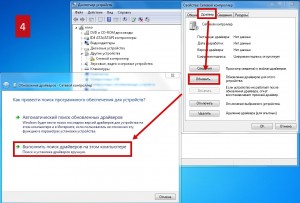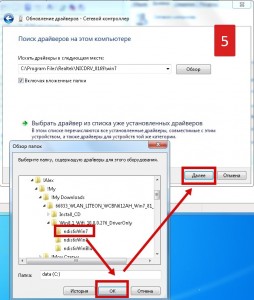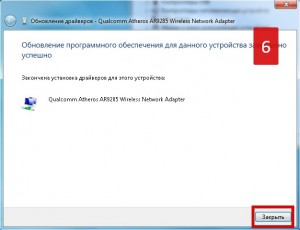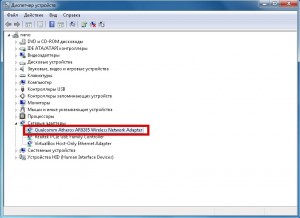Поиск драйвера по ID оборудования
Содержание
Большинство обладателей операционных систем семейства Windows сталкивались с проблемой поиска драйверов неопознанных устройств. Да, драйверы многих современных брендовых компьютерных комплектующих обычно идут в комплекте с купленным оборудованием или выложены в свободном доступе на сайте производителя. Но что делать, если копии драйвера утеряны или трудно быстро определить полное название неизвестного устройства?
Для поиска драйверов есть удобный и универсальный способ, который не требует никакой информации и дополнительных приложений. Достаточно знать только один важный параметр – ID оборудования.
Что такое ID оборудования
ID оборудования – это уникальный символьный идентификатор, который устройство сообщает операционной системе Windows при подключении. В ID в закодированном виде содержится информация о производителе и конкретном экземпляре оборудования. По этой информации определяют, какой драйвер нужен подключенному устройству.
Если нужный драйвер есть в системе, то он автоматически устанавливается. Если же нет, то можно увидеть знакомую надпись «Неизвестное устройство» в «Диспетчере устройств». В таком случае поиском дополнительного ПО пользователю приходится заниматься самостоятельно.
Рассмотрим весь процесс поиска драйвера по ID оборудования и его установки на примере Wi-Fi сетевой карты (Wi-Fi адатера).
Как узнать ID оборудования
Код экземпляра устройства (еще одно название рассматриваемого параметра) можно узнать в «Диспетчере устройств».
Алгоритм действий:
1. Зайти в «Пуск», в строке поиска набрать «Диспетчер устройств» и выбрать его из результатов поиска.
2. Найти в списке запись устройства, помеченную восклицательным знаком. Это может быть «Неизвестное устройство» или, как в нашем случае, «Сетевой контроллер», когда операционная система понимает, что имеет дело с сетевой картой, но не имеет драйвера для работы с ней.
3. Открыть свойства Wi-Fi адаптера (двойной клик левой кнопкой мышки) и перейти во вкладку «Сведения».
4. Выбрать в выпадающем списке «Свойство» элемент «ИД оборудования».
5. Скопировать один из идентификаторов в поле «Значение» (нажать правой кнопкой мышки на идентификаторе и выбрать «Копировать»). Для нас это: “PCIVEN_168C&DEV_002B&SUBSYS_10891A3B&REV_01”.
Как искать драйверы
Для поиска драйвера по ID устройства есть немало подходящих сайтов. Мы расскажем об одном из самых простых и удобных – devid.info.
Алгоритм действий после перехода на сайт:
1. Вставить в строку поиска на devid.info скопированный ID Wi-Fi адаптера и нажать «Искать».
2. Выбрать тип операционной системы, для которой нужен драйвер. И нажать на дискету справа от самого верхнего в списке (это будет самая свежая версия).
3. Скачать драйвер. Рекомендуем делать закачку с зеркала. Обычно это самораспаковывающийся архив, созданный на самом сайте (файл с devid.info в названии). Достаточно запустить скачанный файл и драйвер сам установится. К тому же, он значительно меньше по размеру — там удалено все лишнее.
Примечание. Если 1 пункт не дал результатов, то используйте другой ID оборудования из списка или удаляйте часть символов у уже имеющегося, чтобы расширить результаты поиска.
Пример. Сокращение ID, использованного в предыдущем разделе статьи:
- Убираем последнюю составляющую записи: “PCIVEN_168C&DEV_002B&SUBSYS_10891A3B”.
- Минус две составляющие: “PCIVEN_168C&DEV_002B”.
Альтернативный вариант поиска. Если не удается найти драйвер на сайте devid.info, то используйте любую поисковую систему. Просто вставляйте ID в строку поиска Google или Яндекс. Есть немало качественных и полезных сайтов схожей направленности, способных помочь с решением этого вопроса.
Установка оригинального драйвера
Для некоторых устройств на сайте нет самораспаковывающегося архива, а лишь оригинальный драйвер. В таком случае используется следующий алгоритм установки:
1. Распаковать файлы из скачанного архива.
2. Запустить установщик драйвера (файл с расширением EXE), если он есть и следовать простым инструкциям.
3. Если такового не имеется, то придется устанавливать драйвер вручную. Для этого снова заходим в «Свойства» неизвестного оборудования в «Диспетчере устройств» (повторить пункты 1-3 из алгоритма «Как узнать ID оборудования»).
4. Зайти во вкладку «Драйвер», нажать «Обновить» и выбрать «Выполнить поиск драйверов на этом компьютере».
5. При помощи кнопки «Обзор» найти папку с драйвером. В ней может быть как один единственный файл с драйвером, так и несколько папок с драйверами для разных систем. В нашем случае это отдельная папка, в которую вложены папки с драйверами для разных типов ОС. Выбираем подходящую, жмем «ОК» и в следующем окне «Далее».
6. Ждем завершения установки и жмем «Завершить».
Примечание. Если установщик не нашел файл драйвера в указанной папке, то значит в пункте 5 неправильно указано расположение драйвера. В таком случае попробуйте указать другую папку с драйвером (такое случается, когда внутри архива сложная структура папок).
При помощи метода установки драйверов по ID оборудования можно заставить работать любое устройство.
Самое приятное, что это действительно оптимальное универсальное решение. Главное – уметь применять его на практике.