Ubuntu Unity как перенести боковую панель вниз. И другие варианты кастомизации интерфейса
Стандартный интерфейс ОС Ubuntu Unity красив, но непривычен для новичков
Есть два варианта решения этой проблемы: привыкать к новому или реорганизовать интерфейс на свой вкус.
Первый вернее, но второй проще и не займет много времени.
Один из вариантов кастомизации приведен ниже. Для его осуществления потребуется установить несколько дополнительных программ.
Примечание: Как выглядит конечный результат можно сразу посмотреть на скриншоте в конце статьи
Задачи приведенного способа изменения интерфейса следующие:
- Сделать удобную нижнюю панель, привычную для большинства пользователей ПК на Windows. Таким образом мы также выполняем задачу переноса функций боковой (левой) панели задач вниз.
- Уменьшить значение глобального меню (меню на верхней панели), включив отдельное меню для каждого окна;
- Вернуть традиционную полосу прокрутки, как показано на скриншоте. Имеющаяся в Unity не всем может быть удобна.
Откройте терминал и введите следующие команды:
Добавляет репозиторий, необходимо подтвердить нажатием кнопки «Enter»
sudo add-apt-repository ppa:gottcode/gcppa
Обновление информации о программах в репозиториях
sudo apt-get update
Установка удобной и настраиваемой панели
sudo apt-get install xfce4-panel
Установка удобного меню типа «пуск»
sudo apt-get install xfce4-whiskermenu-plugin
Установка редактора тонкой настройки системы
sudo apt-get install dconf-tools
Первым делом избавьтесь от стандартной левой панели. Удалить ее нельзя, но можно скрыть.
Для этого откройте «Параметры системы» — «Оформление» — «Режим» и выставьте переключатель вправо напротив пункта «Автоматически скрывать панель запуска».
Заодно отметьте пункт для «Показывать меню окна в заголовке», чтобы появились привычные «Файл», «Правка» и т. д.
Дальнейшие действия займут не более 10-15 минут.
Во-первых, введите в том же терминале:
xfce4-panel
В открывшемся окне выберите вариант с одной пустой панелью.
Появившуюся маленькую панельку можно перетащить куда угодно. В данном случае вниз.
Внимание: проводя все дальнейшие манипуляции, ни в коем случае не закрывайте терминал, иначе вы оборвете процесс настройки, так как панель запущена в нем. Когда все перечисленные ниже операции будут проделаны, просто перезагрузитесь не выключая терминал.
Щелкните по панели правой кнопкой мыши и перейдите в «Параметры панели». В открывшемся окне можно менять ее характеристики: длину, высоту, цвет.
Установите длину на 100% и поставьте галочку «Закрепить панель«, остальные настройки по вашему желанию.
Вкладка «Элементы» позволяет добавлять разнообразные компоненты на панель.
Добавьте «меню Whisker», «Кнопки окон» и «Запуск приложений» как показано на скриншоте (стрелочками можно менять порядок расположения).
Чтобы создать панель быстрого запуска с необходимыми программами зайдите в свойства «Запуск приложений» (кнопка в виде шестеренки, при помощи которой можно настроить любой компонент на панели) и нажмите на иконку с плюсом.
В появившемся списке можно выбрать необходимое приложение, а затем повторить эти действия для добавления любого количества программ на панель. В конечном итоге панель может выглядеть так:
Увы, удалить или скрыть верхнюю панель нельзя, но она продолжит выполнять свои скромные функции (часы, кнопки выключения и перезагрузки, индикаторы сети и раскладки). Хотя все перечисленное можно добавить и на новую панель.
Чтобы созданная панелька появлялась при запуске системы, добавьте ее в автозапуск, как показано на скриншотах. В разделе «Системные утилиты» выберите «Автоматически запускаемые программы» и в открывшемся окне нажмите «Добавить» Введите имя и команду для запуска панели xfce4-panel.
Теперь осталось убрать неудобную полосу прокрутки и вернуть традиционную. Откройте редактор dconf.
Перейдите в com-canonical-desktop-interface и установите для scrollbar-mode значение normal.
В итоге получится такая прокрутка:
На этом все. Более привычный рабочий стол готов! (картинка увеличивается по клику)

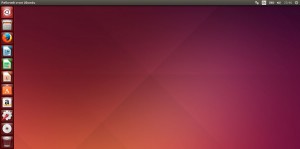


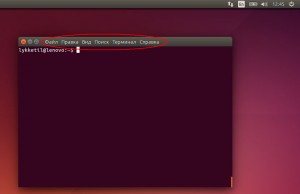

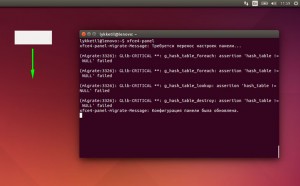
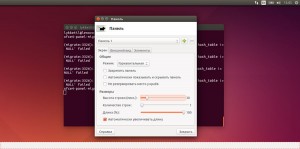
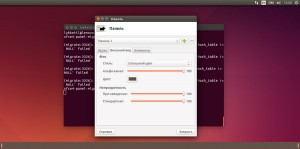

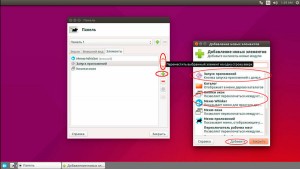
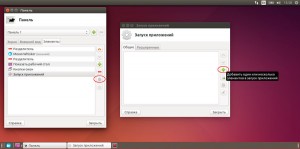
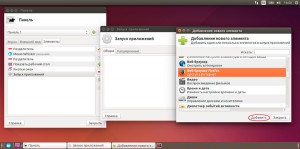
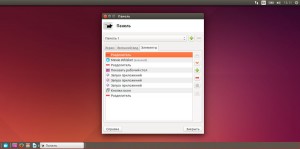
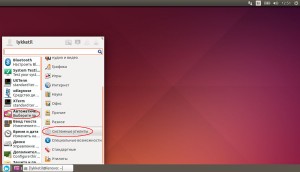




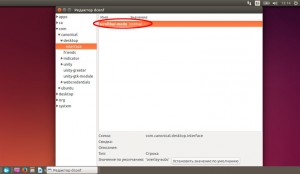
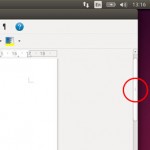
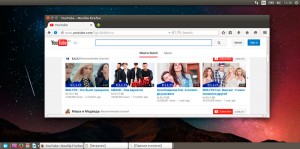
Неплохой способ, отличная альтернатива всем этим пляскам с переносом панели Unity, по мне результат с этой панелькой даже поинтереснее будет
Вот это Вы молодцы! Теперь я люблю ubuntu
Класс, спасибо большое, теперь намного удобнее.
В итоге вы вернулись к обычному внешнему виду Гном-2. Нафига вообще разрабатывали это неудобоваримое убожество Гном-3 ???