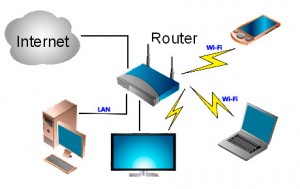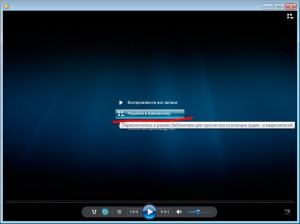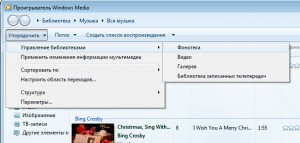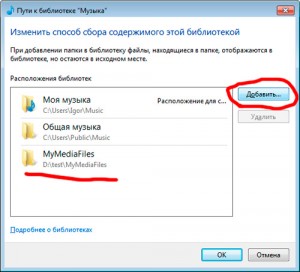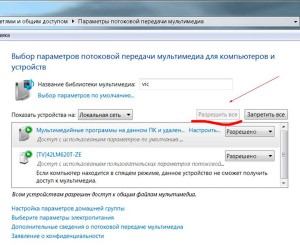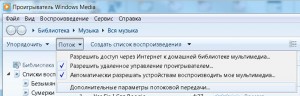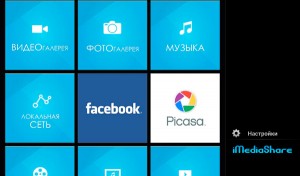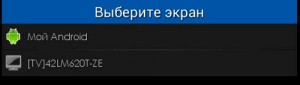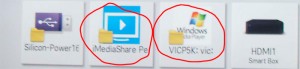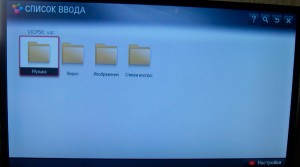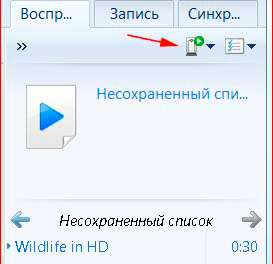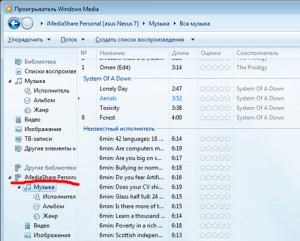Передать видео фото музыку на телевизор или компьютер с телефона или планшета в домашней сети. DLNA
Содержание
Ко всем нам иногда приходят гости, и наверняка, Вам хочется показать свои видеоролики, или фото на большом экране телевизора или компьютера, нежели разглядывать их на экране смартфона.
Или к примеру иметь возможность с любого устройства слушать свою музыку и даже не вставая с дивана, передать ее с телефона на качественную аудиосистему, подключенную к вашему компьютеру или ТВ.
Технологии DLNA и Smart TV предоставляют Нам такую возможность. Теперь не надо копировать файлы с HDD, смартфона или планшета на внешний носитель, который можно подключить к телевизору или компьютеру.
Итак, что мы будем иметь по итогу:
- С телефона (планшета) автоматически передавать и запускать видео, фото, музыку (расположенную на любом устройстве) на ТВ или компьютер (ноутбук) и управлять воспроизведением и даже громкостью.
- На телефоне (планшете) открывать медиа-контент из библиотеки, расположенной на компьютере
- С компьютера (ноутбука) передавать видео, фото, музыку на ТВ
- На ТВ, компьютере (ноутбуке), телефоне (планшете) открывать фото, видео, музыку с общей домашней медиа-библиотеки.
Одним словом, открывать с любого устройства в домашней сети медиа-контент, расположенный на любом устройстве, причем как вручную, так и автоматически запуская его на другом устройстве.
Схема сети
Оптимально домашнюю сеть построить на основе роутера – Вы сможете подключить все свои устройства и с любого из них выходить в интернет или заходить на другое устройство в своей сети.
Думаю у многих уже все так и подключено.
Далее статья будет состоять из 4-х частей:
- Настройка Smart TV (телевизора)
- Настройка телефона (планшета)
- Настройка компьютера (ноутбука)
- Результат
1. Настройка Smart TV (Телевизор)
Все настройки Телевизора сводятся к подключению его к вашей домашней сети, если он уже подключен, то пропускаем этот пункт.
ТВ Может быть подключен к домашней локальной сети как через провод (витая пара), так и через Wi-Fi-адаптер (встроенный или внешний).
Приведем пример настройки сети на примере LG42LM620T
(На других ТВ настройки осуществляются по аналогии, обычно никаких сложностей возникнуть не должно, по большей части вам достаточно лишь выбрать вашу Wi-Fi сеть, либо просто подключить провод от роутера)
(В обоих случаях, чтобы не пришлось вручную настраивать IP — в вашей сети должен быть включен DHCP-сервер, обычно он по умолчанию включен на всех роутерах)
На пульте жмем «SETTINGS». Попадаем в меню настроек и там выбираем «СЕТЬ/Сетевое подключение».
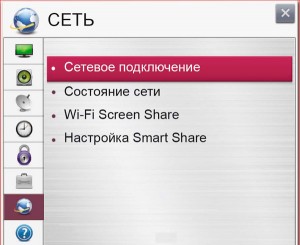
Жмем «Начало подключения» и ТВ автоматически попытается найти сеть и подключиться к ней. Если попытка подключения не удалась или Вы нажмете «Отмена» будет отображен список доступных для подключения сетей.
Выбираем сеть, вводим ключ защиты (или не вводим если сеть проводная), жмем «Готово».
2. Настройка телефона (планшета)
Устанавливаем на телефон (планшет) приложение iMediaShare из PlayМаркет или Appstore.
Запускаем iMediaShare.
3. Настройка Компьютера (ноутбука)
Заходим в Панель управления-Центр управления сетями и общим доступом. И кликнув по своей сети, в открывшемся окне выбираем «Домашняя сеть»
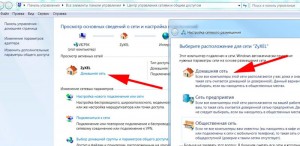
Делаем мы это для того, чтобы с других устройств мы имели доступ до папок на этом компьютере с медиа-контентом.
По умолчанию это папки Видео, Музыка, Изображения в C:Users (c:Пользователи).
Но при желании можно добавить и свою папку с медиа-контентом. Сразу опишем как это сделать:
В Windows Media Player переходим в режим Библиотеки
Далее Упорядочить-Управление библиотеками, где выбираем в какую библиотеку (фото, видео, музыка) добавить папку. Если у вас папка с разнородным контентом, то просто добавьте ее и в видео и фонотеку, все само попадет куда надо (видео к видео, музыка к музыке)
Примечание. Передавать и Запускать высококачественное видео размером в несколько гигабайт, расположенное на компьютере с планшета да еще по Wi-Fi не очень хорошая идея (максимальную пропускную способность каналов связи все таки никто не отменял)
Далее В Windows Media Player Заходим в «Поток — Дополнительные параметры потоковой передачи» и нажимаем «Разрешить все»
Там же, в Windows Media Player-Поток отмечаем пункты «Разрешить удаленное управление проигрывателем» и «Автоматически разрешать устройствам воспроизводить мое мультимедиа»
4. Результат
На телефоне (планшете)
Можно передать видео фото музыку на ТВ со смартфона (планшета). Для этого заходим в iMediaShare, выбираем файл в галерее и на экране появляется окно выбора на какой экран отправить видео
(также в меню «Поделиться» при просмотре файлов на смартфоне, планшете появится пункт iMediaShare, нажав на который можно сразу передать файл на выбранный экран, не заходя в приложение)
Жмем на TV и файл начнет воспроизводиться на экране телевизора (или компьютера, если вы выбрали экран компьютера)

Если нажать «Локальная сеть» откроется выбор библиотек в локальной сети где будет наша библиотека с компьютера.
Таким образом мы можем запускать к примеру музыку как на планшете (телефоне) из любой библиотеки, так и на компьютере или ТВ с планшета (телефона)
На Телевизоре
На экране ТВ появляется еще 2 входа — Файлы со смартфона и с компьютера.
Выбираем любой вход и заходим в библиотеку. Все файлы, занесенные в библиотеку будут отображаться на экране
На компьютере (ноутбуке)
Если Перейти в библиотеки Windows Media Player, то мы видим, что:
В контекстное меню (при включенном ТВ) добавился пункт «Воспроизвести на» с нашим ТВ. При щелчке мыши на нем откроется окно управления просмотром и начнется воспроизведение на телевизоре.
В правом верхнем углу появилась новая иконка управления потоком при нажатии на которую, открывается то же окно
Появилась библиотека, которая содержит всю музыку, фото и видео с телефона (планшета)
На этом все. Используйте все возможности вашей сети.