Файлы на флешке не открываются или не копируются. Как узнать реальный размер флешки
Если записанные на флешку файлы перестают открываться должным образом через какое-то случайное количество времени, причем с виду флешка работает хорошо и без сбоев, либо просто не копируются когда размер занятого пространства достигает некоторого размера, то возможно эта статья для вас.
В качестве дополнительных, но не обязательных симптомов: ваша флешка была куплена в китайском интернет-магазине, и цена на нее была гораздо ниже чем на подобные экземпляры.
В моем случае это флешка с заявленным размером в 64ГБ
Сначала рассмотрим кратко в чем суть ситуации, а затем возможные решения проблемы.
На самом деле заявленный размер вашей флешки, вполне возможно, не соответствует ее реальному размеру, несмотря на то, что в проводнике мы можем видеть ее заявленный размер.
Просто все файлы которые вы пишите сверх реального размера записываются уже на имеющиеся данные. И если вы не используете вашу флешку сверх реальной ее вместимости (к примеру на вашей 64гб флешке, никогда не было больше 5гб), то возможно вы никогда и не узнаете, что вас обманули.
Также может быть ситуация, что вы пытаетесь записать на флешку файлы, но вместо этого получаете ошибку, к примеру такую (хотя до этого все нормально записывалось):
И в итоге могут исчезнуть вообще все файлы или даже сама флешка из проводника. Лечится физическим вытащить вставить флешку в USB-разъем.
Как узнать реальную вместимость флешки и сделать вашу флешку рабочей, хотя бы на ее реальный размер?
В этом нам поможет программа h2testw для тестирования флешки, и MyDiskFix для отрезания лишнего куска. Cкачать одним архивом можно отсюда
ВНИМАНИЕ: Флешку предварительно необходимо очистить .
Запускаем программу файлом h2testw.exe, Выбираем язык, указываем путь до флешки кнопкой «Select target«. В поле Data Volume оставляем all available space (чтобы протестировать весь заявленный размер)
И нажимаем Write+Verify
Программа записывает на флешку файлы вида *.h2w на весь заявленный объем, а затем считывает их проверяя их целостность
Если флешка большая, процесс может занять достаточно длительное время
Когда все завершится можно увидеть примерно следующее:
Test finished without Errors — Если первой строчкой это, значит тест завершился успешно и заявленный объем соответствует реальному. У вас все хорошо, дальше можно не читать
Но возможно будет примерно такой результат:
Здесь важны 2 строчки:
7,6 GByte OK — это и есть Реальный объем
23,5 GByte DATA LOST — соответственно данные потеряны
В моем случае, был 3 вариант, программа не смогла записать свои файлы на весь заявленный объем, выдав следующую ошибку:
Error writing file ‘F:8.h2w’, offset 0x26e00000.
It is still possible to verify the test data written up to this point.
(Не удается найти указанный файл. Code 2)
Warning: Only 63996 of 63997 MByte tested.
Writing speed: 2.59 MByte/s
H2testw v1.4
Примечание. После этой ошибки файлы на флешке могут перестать видеться, возможно и сама флешка пропадет из «Мой компьютер». Поэтому перед продолжением лечим эту проблему физическим вытащить вставить флешку в USB-разъем.
Отсюда делаем вывод, что реальный объем 7790MB
Чтобы быть до конца уверенным, мы можем проверить записанные данные на целостность
Итак, Как вернуть флешке ее реальный объем?
Нам нужно заранее узнать количество секторов реального объема, берем эту цифру из предыдущего скриншота:
Получается 16128000 sectors (на этом примере), если у вас такой результат работы программы. По аналогии смотрим свое значение
В моем случае, у меня есть только информация о 7790Mb реального объема, поэтому из расчета 512 байт = 1 сектор, высчитываем:
7790MB*1024*1024= 8168407040 байт.
8168407040/512 = 15953920 секторов.
Далее используем программу MyDiskFix (находится в архиве, скачанном по ссылке в начале статьи)
Запускаем файл MyDiskFix.exe (с правами администратора), вносим данные и запускаем процесс:
В процессе может выскочить пару окон, нажимаем «Да» и «OK»
Далее выйдет окно форматирования раздела (уже с новым размером), нажимаем «Начать»
И в конце видим примерно следующее:
После чего можно все закрывать.
В итоге видим нашу флешку, но уже с реальным объемом:
Ну и напоследок, чтобы быть полностью уверенными, можем провести тест нашей флешки, как мы это делали в начале:
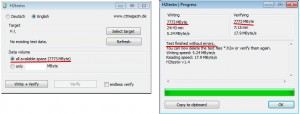
Теперь мы можем пользоваться нашей флешкой, не опасаясь что данные затрутся.

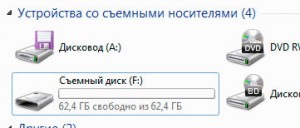

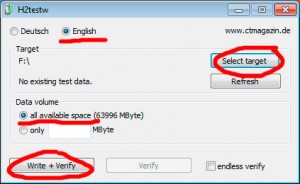
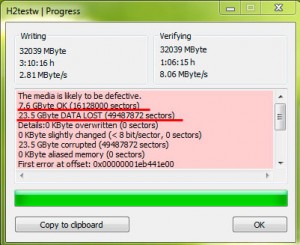
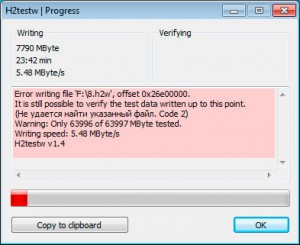
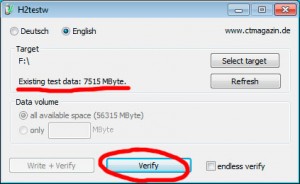
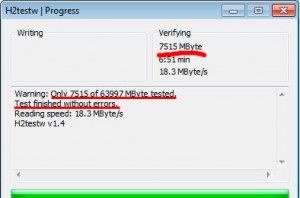

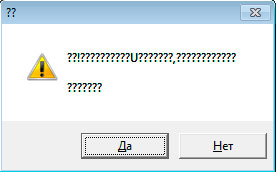
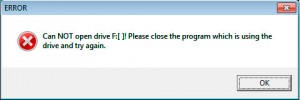

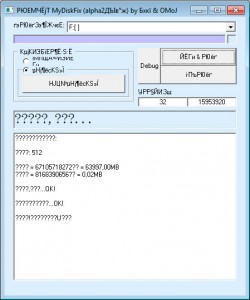
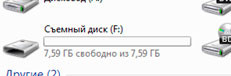
Полезная статья, спасибо автору!
да, как ни смешно- заказала флешку из китая- 64Гб. файлы записывались, но не воспроизводились, не открывались. думала выкинуть флешку… с помощью этой статьи и программ- узнала реальный объем флешки- 7,73Гб….. долго смеялась. спасибо автору, буду пользоваться хотябы этими 8 гигами
добрая статья долго мучал эти проги пока не до дуло , от имани админа… типерь 7,76 гб из 64 .
прога долго выдавала ошибку , так и не успел открыть спор и теперь наслаждаюсь достигнутым . спасибо сайту , палец вверх!
Тоже самое.заказал флешку с китая на 128гб.файлы записывались но нечитались.с помощью это статьи оказалось что флешка на 21гб.спасибо афтару за такой подробный обзор
Далее выйдет окно форматирования раздела (уже с новым размером), нажимаем “Начать”
Что делать если оно не выходит ? и у меня нету этих 2 строк
???????.???????ок
??????????.????????.ок
Скажи, а если реальный размер показывает постоянно разный от пару MB до 5GB
Спасибо! реально автор молодец помог и уделил время для понятного обзора темы!